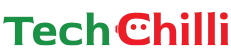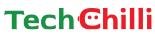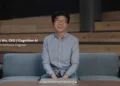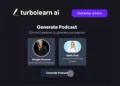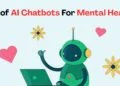Google Photos recently updated with a brand-new set of video editing tools. The new video editing tools are powered by artificial intelligence (AI) to turn Google Photos into the ultimate editing application.
Now, after the addition of this feature, you no longer need a separate video editing application to edit your videos. With this new AI-powered video editing tool, it is “easier than ever to edit your favorite videos into stunning clips to share.”
In this article, we will guide you on how to use AI video editing tools in Google Photos. Let’s begin.
How to use Claude AI for PDF Analysis and Read Images Inside of it?
How to use AI Video Editing Tools in Google Photos?
In the updated Google Photos, editing tools are now prominently displayed. Now, you can find and use the tools you need for your edits quickly. Also, Google has updated its Trim tool to offer improved controls, allowing for greater precision and ease. There is a new Auto Enhance button that lets you enhance colors and stabilize your videos in a single tap. Plus, with the new Speed tool, you can control the pace of your videos, whether you want to speed up the action or add dramatic slow-motion effects.
Apart from the aforementioned features, Google Photos has also introduced AI-powered video presets on both Android and iOS devices. These presets can automatically trim videos, adjust lighting, control speed, and apply effects like dynamic motion tracking, zooming in on main action scenes, or adding slow motion.
Google Vids is available to Workspace users for AI Video creation
Now, let’s take a look at how to use these tools, one by one.
How to Change the Speed of Your Video?
Here are the steps you need to follow to change the speed of your video:
- Open the video you want to edit in Google Photos.
- Tap Edit and then select Speed.
- Touch, and hold, then drag the trim handles to select a specific part of your video to adjust.
- To adjust the speed of a specific portion of your video, touch and hold, then drag the trim handles to select that section.
- To speed up your video, tap either 2x or 4x.
- To slow down your video, tap ¼x or ½x.
- Finally, tap Save copy at the bottom to save a new version of the video with your chosen speed adjustments.
How to Trim, Mute, or Export a Still Frame from Your Video?
Here is how you can trim, mute, and export:
- Open the video that you wish to edit.
- Tap on the Edit button.
- To trim the video to a different length, drag the trim handles to highlight the portion you want to keep.
- Once you are satisfied with the trimmed version, tap Save copy to save a new version of the edited video.
- To mute the video’s audio, tap the Mute button.
- Now, to export a frame as a still image from your video, select the frame you wish to export, and then tap Export Frame.
How to Use Adobe’s New AI Video Generator Tool – Firefly Video Model?
How to Crop or Rotate Your Video?
These are the steps to crop or rotate your videos:
- Open the video that you want to edit.
- Tap Edit and then choose Crop.
- To crop your video to a specific aspect ratio, click on the Aspect ratio and choose your preferred format, like a square.
- To rotate the video 90 degrees, tap Rotate.
- For minor straightening adjustments, use the dial located above the Rotate button.
- Once you have completed your edits, tap Save copy to create a new version of the video with the crop and rotation adjustments.
How to Adjust Your Video?
You can use this feature only if have at least 3 GB RAM and iOS 16+:
- Open the video that you want to edit.
- Tap Edit and then select Adjust.
- Choose the type of adjustment you want to apply, such as Brightness or Contrast, and use the dial to make precise changes.
- When you are finished with your adjustments, tap Done.
- To undo any adjustment, simply deselect the option or tap Cancel.
Video Adjustments
- To adjust exposure: tap Brightness.
- To alter contrast: tap Contrast.
- For maximum brightness values: tap White point.
- For highlight details: tap Highlights.
- To enhance shadow details: tap Shadows.
- To adjust dark values: tap Black point.
- For color intensity: tap Saturation.
- For temperature adjustments: tap Warmth.
- To change hue: tap Tint.
- For skin tone adjustments: tap Skin tone.
- For enhancing blue tones (e.g., sky, water): tap Blue tone.
- To use vignette effects: tap Vignette.
- To boost contrast and brightness across the video: tap HDR effect.
How to Add a Filter?
Here is how you can add filters to your videos:
- Open the video you wish to edit.
- Tap Edit and then select Filters.
- Choose a filter, like Palma or Metro, to apply to your video.
- To adjust the filter’s intensity, tap the filter again and move the dial to your desired strength.
- If you are not happy with the filter, you can remove it. To remove the filter entirely, select None.
What is Act One? A Compelling AI Video and Voice Generation Tool
How to Add an Effect to Your Video?
This feature requires a device with at least 3 GB of RAM and iOS 16+:
- Open the video you want to edit.
- Tap Edit and then choose Effects.
- Select an effect, such as B&W Film, Light Leak, or Lomo.
- To remove the effect, simply select None.
- Tap Save copy to save the video with your selected effect applied.
How to Use the Auto-Enhance Tool?
These are the steps you need to follow to use auto-enhance tool:
- Open the video you want to edit in Google Photos.
- Tap Video, then select Enhance to apply automatic color and stabilization enhancements to your video.
- Tap Enhance again to toggle between the original and enhanced versions to see the difference.
- If you are satisfied with the enhanced version, tap Save Copy to save it as a new file.
How to Use AI-Powered Video Presets?
- Open the video you want to edit in Google Photos.
- Tap Edit to enter edit mode.
- Tap Presets. You can find them between the Video and Crop options.
- Choose from the four available preset options:
- Basic cut: Automatically trims the video to highlight key moments.
- Slow-mo: Adds slow motion to selected parts of the footage.
- Zoom: Focuses on the main action by zooming in.
- Track: Dynamically tracks the main subject to keep it centered.
- After you select a preset, the footage will be automatically edited according to the selected effect.
The Bottom Line
Google Photos has already made image editing convenient, and now with the introduction of video editing tools, video editing is also quicker and easier. With the introduction of these new features, Google is aiming to provide more creative control to its users and make editing videos a seamless experience within the Google Photos app.