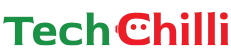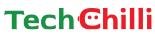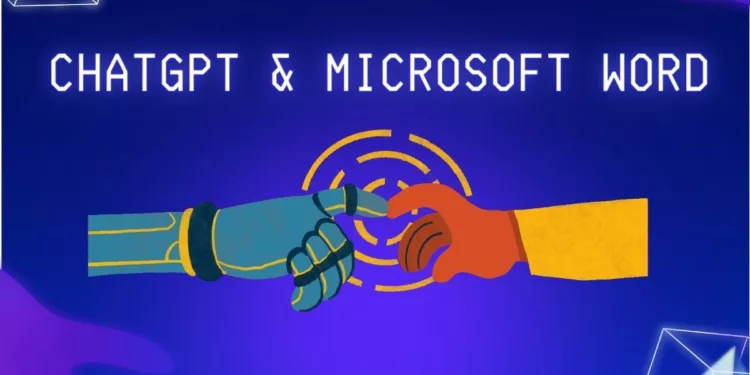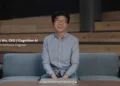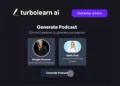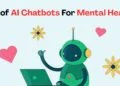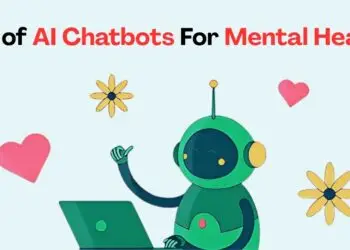Writer’s block is common for people in the field of creative writing. It’s tough to write even a short paragraph or choose the right words to create the best copy.
However, in this era of innovation, creativity and efficiency work simultaneously.
The blend of ChatGPT and Microsoft is a game-changer to assist writers, professionals, and anyone with a zeal to write to optimize content. Integration of ChatGPT into Microsoft Word paves the path for a world of possibilities.
ChatGPT with Microsoft Word can be defined as an instant co-writer and editor in a convenient sidebar. Popularly known as ‘WordGPT’, the writing assistant can write text, summarize text, answer questions, translate content, optimize text, and use SEO to create high-quality content in a few clicks.
This article will take you on an exciting journey to revolutionize your writing experience with the seamless integration of ChatGPT into Microsoft Word.
This guide will walk you through the steps on how to add ChatGPT to Microsoft Word using two different methods:
Using the ChatGPT for Excel Word Add-in
Learn how to improve the quality of your documents with ChatGPT’s real-time comments, accurate grammar, and intelligent topic recommendations. There are different ways to use Microsoft Word with ChatGPT
11 Ways to Make Money with OpenAI’s ChatGPT in 2023
Create an OpenAI account and generate an API key.
Step 1: Go to https://openai.com/ and create a free account.
Step 2: Once logged in, navigate to “API Keys” under your account settings.
Step 3: Click “Create a new secret key.”

Step 4: Copy the generated API key.
Note: This key is crucial for connecting the add-in to ChatGPT.
Install the ChatGPT for Excel Word Add-in
Step 1: Click “Get Add-in for Word.”
Step 2: Follow the on-screen instructions to install the add-in.
Step 3: Upon installation, the add-in will be available within the “Home” tab in Microsoft Word.
Connect the Add-in to ChatGPT
Step 1: Open a Word document.
Step 2: Click on the “ChatGPT for Excel Word” button in the “Home” tab.
Step 3: A sidebar will appear. Click on “Settings” and select “OpenAI” as the active model.
Step 4: Paste your OpenAI API key in the designated field and click “Save.”
Also Read: 4-Step Tutorial on how to create a GPT – No coding required
Start using ChatGPT in Microsoft Word.
Step 1: With an active add-in, you can use ChatGPT’s capabilities within your Word documents.
Step 2: Highlight any text you want ChatGPT to work on.
Step 3: Click on the “ChatGPT” button in the sidebar.
Step 4: Choose from the ‘Dropdown Menu.’
Step 5: Select any option to get the desired output.
WordGPT provides countless benefits and ample functionalities with add-ins. Also, you have the chance to experiment with different prompts and settings for the best results.
ChatGPT is still undergoing updates and changes; all you need to remember is that ChatGPT is to complement writing skills and not a writing tool.
In conclusion, adding ChatGPT to Microsoft Word will be an exemplary step to enhance writing quality and productivity. Using the capabilities of artificial intelligence (AI), you can overcome any sort of writing hurdle, generate ideas, and improve writing quality. You can also choose any specific plug-in to use and access Word with ChatGPT easily. So, hurry up and use the power of AI to improve your writing.