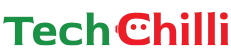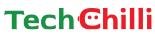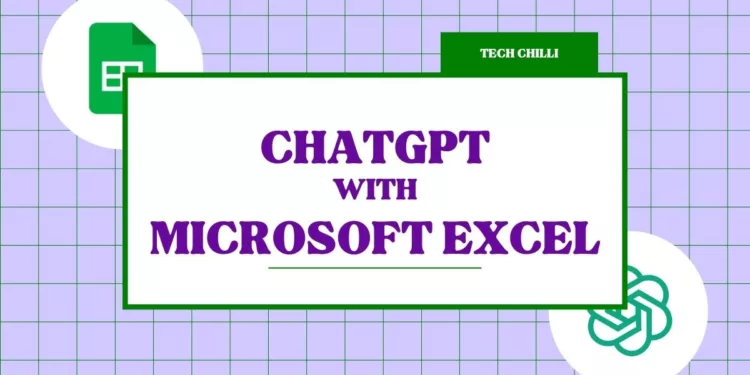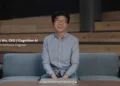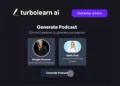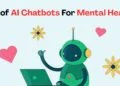ChatGPT is ruling all over the world. The large language model is capable of performing various tasks, like generative creative texts, formula writing, generating reports, and more. And, just by integrating the AI chatbot with different applications, like Excel, it will enhance efficiency and improve creativity. You can also unlock the potential to enhance data analysis and productivity.
This article is a complete guide for you to use the smartness of ChatGPT with the accuracy of Excel. Check out the complete step-by-step guide to integrating ChatGPT with Excel.
Three Methods to Integrate ChatGPT Into Microsoft Excel
Method 1: Excel Plugin for ChatGPT (Simplest)
You can use the ChatGPT Plugin for Microsoft Excel on any version of Excel for free. Not even an Excel 365 license is needed for it. Please be aware, nevertheless, that there are fees related to the OpenAI API. The small fees for using an API are dependent on usage. If an API is not utilized for a month, there are no fees.
Step 1: Download and install a plugin like “ChatGPT AI Assistant for Excel.”
Step 2: Open your Excel file and launch your desired Excel workbook.
Step 3: Type your question or prompt for ChatGPT in any cell.
Step 4: Click the plugin’s button or tab (some plugins might require API key input).
Step 5: Choose the cell where you want the output.
Step 6: Click the plugin’s “Generate” or “Run” button.
And now just in a fraction of seconds, you will get ChatGPT’s output in the designated cell.
11 Ways to Make Money with OpenAI’s ChatGPT in 2023
Method 2: VBA Macro (Advanced)
VBA Macros is based on the Visual Basic Application in Excel. It is used to create custom user-generated functions and enhance the quality of manual tasks by creating automated processes.
Step 1: Go to the “Developer” tab and click “Visual Basic” or press Alt+F11.
Step 2: Right-click the project explorer and select “Insert” > “Module.”
Step 3: Find pre-written VBA code online that connects to ChatGPT’s API and generates responses. Copy and paste this code into the new module.
Step 4: Click the “Run” button or press F5. ChatGPT’s response will appear in the designated cell.
One can simply modify codes including the API key to get the desired input and output cell with the desired prompt.
Also Read: 4-Step Tutorial on how to create a GPT – No coding required
Method 3: External Tools & Integrations
It is simpler and easier to integrate ChatGPT with Excel using external tools or third-party plug-ins. It allows one to extend Excel application functionality more efficiently across multiple platforms.
Step 1: Research and explore external tools like “ChatGPT for Excel” or “ExcelChat” that offer integration options.
Step 2: Each tool will have its own specific setup and usage instructions. Follow the tool’s guide to connect to ChatGPT and utilize its features within Excel.
Step 3: Once connected, these tools often provide dedicated buttons, menus, or custom functionalities for interacting with ChatGPT within Excel.
In conclusion, ChatGPT’s Excel abilities can enhance and improve your workflow, automate tasks, and discover new possibilities for data-driven projects. Pick the best of three to complement your technical expertise and explore the possibilities of powerful artificial intelligence (AI) integration.