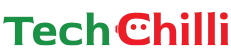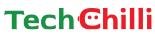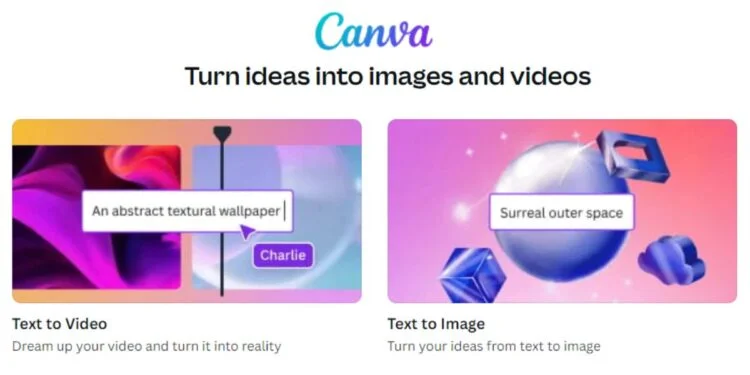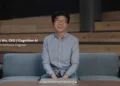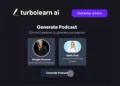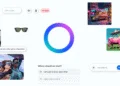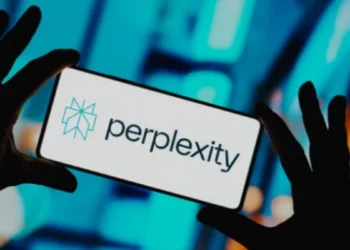Canva has emerged as a go-to platform for professionals and beginners alike. Offering a user-friendly interface and an extensive library of templates, Canva enables users to create visually appealing content for social media, marketing, and more. But what truly sets Canva apart is its integration of AI-powered tools, allowing users to simplify and speed up their design process.
About Canva
Canva is an online graphic design platform that offers a variety of tools for creating social media posts, presentations, posters, and other visual content. Founded in 2012, Canva aims to make design accessible to everyone, regardless of experience level. Its drag-and-drop interface, combined with customisable templates, enables users to design with ease. Canva is not only popular for its simplicity but also its growing list of AI features that elevate creativity to the next level.
Features of Canva
Canva offers a wide array of features, including thousands of templates, stock photos, videos, fonts, and elements. Some of the many features are:
User-Friendly Interface: Drag-and-drop design tools make Canva easy for beginners and professionals.
Pre-designed Templates: Thousands of customisable templates for social media posts, presentations, and more.
Stock Library: Access to millions of free and premium photos, videos, icons, and illustrations.
Collaboration Tools: Allows multiple users to collaborate on a design in real time.
Brand Kit: Organize your brand’s logos, fonts, and colours for consistency across all designs.
Presentation Mode: Create and present slides directly within Canva.
AI-Powered Design Tools: Features like Magic Resize, Background Remover, Magic Eraser, and more.
How to Edit ChatGPT AI-Generated Image with DALL·E Editor within Chat?
Top 5 Canva AI Tools and Features to Enhance Your Posts and Designs
Canvas’s strength lies in its AI-driven tools, such as Magic Resize, Background Remover, Animation Worker, Magic Expand, and Magic Eraser. These features help users automate repetitive tasks and enhance their creativity, making the design process faster and more efficient.
Canva Magic Resize
Canvas Magic Resize tool allows users to automatically resize a design into multiple formats with a single click. This feature is particularly useful for repurposing designs across different social media platforms without manually adjusting each element.
How to use it?
Step 1: Open your design in Canva.
Step 2: Click on the “Resize” button in the top menu.
Step 3: Select the formats you need, such as Instagram Post or Facebook Cover.
Step 4: Click “Resize” or “Copy & Resize” to generate new versions.
Canva Background Remover
The Background Remover tool helps eliminate unwanted backgrounds from images, giving users the ability to isolate subjects and create cleaner designs. This tool is particularly useful for e-commerce, product listings, and social media posts.
How to use it?
Step 1: Select the image you want to edit in your Canva design.
Step 2: Click on “Edit Image” in the top menu.
Step 3: Choose “Background Remover” from the options.
Step 4: Canva will automatically remove the background; adjust as needed.
Canva Animation Worker
Canvas Animation Worker brings your designs to life by adding dynamic animations to elements like text, shapes, or images. This feature is ideal for creating engaging social media posts or video content.
How to use it?
Step 1: Select the element in your design that you want to animate.
Step 2: Click on the “Animate” button in the top menu.
Step 3: Choose from a variety of animation styles, such as fade or slide.
Step 4: Adjust the duration and timing if needed, then preview and apply the animation.
Canva Magic Expand
Magic Expand allows you to extend the edges of an image by intelligently filling in gaps with relevant content. It’s useful for expanding the background or making an image fit specific dimensions.
How to use it?
Step 1: Open your design and select the image to expand.
Step 2: Click “Edit Image” and find the Magic Expand tool.
Step 3: Drag the edges of your image to expand.
Step 4: Canva will fill in the expanded area with AI-generated content.
Canva Magic Eraser
Magic Eraser allows users to remove unwanted elements from their images easily. Whether a logo, text or a small object, this tool provides a clean slate without requiring advanced photo editing skills.
How to use it?
Step 1: Select the image you want to edit.
Step 2: Click “Edit Image” and choose the Magic Eraser option.
Step 3: Use the eraser to click on the object you want to remove.
Step 4: Canva will erase the object; adjust the erasing area as needed.
Canva AI tools offer a powerful way to streamline and enhance your design process. From resizing images for multiple platforms to adding animations or removing backgrounds, these features help users create professional-grade content quickly and easily. By mastering these AI tools, you can elevate your designs and optimise your workflow on Canva.