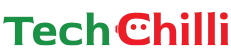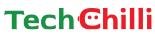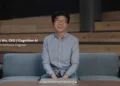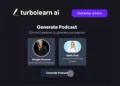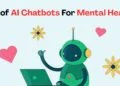In 2024, Google released the Gemini Live feature on all Android phones. Live is a “mobile conversational experience” powered by Google’s Gemini AI model. With this, you can have natural and free-flowing conversations with the AI assistant on your phone. Gemini Live can respond in real-time, adapt to your conversation style, allow for interruptions, follow-up questions, and come back later.
Plus, with Gemini Live you can go hands-free and continue conversations even when your phone is locked or the app is minimized. Gemini Live is available on every Android device. In this article, we will cover how you can download and use Google Gemini Live on Android.
Google for India 2024 Event: Key Highlights, Latest AI Features and Announcements
How to Download Gemini Live?
You can easily download the Google Gemini Live app from Playstore on your phone or tablet. Here is how to do it:
- Open Playstore on your Android phone or tablet.
- Search for Gemini Live.
- Click on the app and tap on install.
- Wait for the app to finish installation and you are done.
How to use Google Gemini Live on your Android Device?
Here are the steps you need to follow to use Gemini Live on your Android device:
- Open the Gemini app
- On your Android phone or tablet, launch the Gemini mobile app.
- Alternatively, you can say “Hey Google” if available.
- Start a Live chat
- Tap the live button at the bottom of the screen.
- Or, if you are opening the app for the first time, you can follow the on-screen instructions.
- Start talking
- You are all set and can start talking to Gemini.
- Pause or End the conversation
- To pause your conversation, tap Hold, End, or say “stop.”
How to Use Google NotebookLM AI Tool to Create Podcast in Just 1 Click?
Manage Your Live Chat
- Transcript Management
- If the Gemini Apps Activity setting is on, your chat transcript will be saved to your activity history. You can manage or delete this via your Gemini settings.
Putting Live on Hold & Resuming
- Put chat on hold
- Tap Hold to turn off the microphone and pause the chat.
- Resume chat
- Tap Live or Continue to restart the conversation.
Ending and Reviewing Your Chat
- Exit & review transcript
- Tap End to stop the chat and view the transcript.
- Resume previous chat
- Open the chat, then tap Live to continue from where you left off.
Using Gemini Live in the Background
- Multitask with Gemini Live
- Turn on notifications for Gemini Live to allow chatting while using other apps.
- Move Live chat to the background
- Swipe up from the bottom of the screen.
- Return to fullscreen
- Swipe down from the top and tap the Live with Gemini card.
Gemini Gems: How to Create Custom AI Chatbots for any Kind of Task?
Continuing Live Chat on the Lock Screen
- Unlock to start Live chat
- You cannot start a chat from the lock screen. Unlock your phone to begin.
- Resume chat after locking
- If Gemini on the lock screen is enabled, you can continue the chat after locking your phone.
- If it’s off, locking your phone will pause the chat.
- Return to fullscreen
- On the lock screen, tap the Live with Gemini notification and unlock your phone.
- End Live mode
- Expand the Live with Gemini notification and tap End Live mode.
Who can use Gemini Live?
As of October 2024, Gemini Live is only available on Android devices. To use it, you need to:
- Have an Android phone or tablet.
- Own a personal Google account (not work or school).
- Download the Gemini Live app as the feature is not available in the web version.
- Set your primary language to English.
Google Gemini Live vs GPT-4o AI Assistant: Which is better?
The Bottom Line
Google Gemini Live is a great feature that allows Android app users to easily access and utilize various Google services in real time. By following a few simple steps, you can easily download and start using this feature on your device.
How to use and access Gemini Live? Check the Features of Google’s New Voice AI Assistant