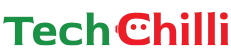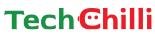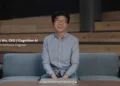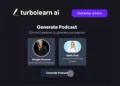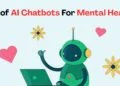Earlier this year, Adobe released Firefly, a suite of creative generative artificial intelligence (AI) models. This family of Gen AI models comprises Generative Fill, Text to Image, Generative Extend, and Generative Video.
The Adobe Firefly Video model is a game-changer for creating videos quickly and easily. It is designed to help you create videos from text prompts and images.
This article will provide a step-by-step guide on how to use Adobe’s AI video generator Firefly model. Let’s begin.
Adobe Firefly Video Model Guarantees Copyright Safety in Video Editing with Licensed Content
What is the Adobe Firefly Video Model?
Adobe’s Firefly Video Model is a generative AI tool that allows you to create impressive video clips by describing your ideas in text. The model can generate 2D and 3D animations, atmospheric effects, or graphics videos in different styles.
Part of Adobe’s Firefly suite, it is perfect for creatives and professionals who want to produce high-quality video content quickly and without extensive editing skills. The Firefly Video Model outputs five-second videos at 720p resolution. It is currently in Beta.
Benefits
These are some of the top benefits of using the Adobe Firefly Video Mode:
- Fast Content Generation: With text prompts or images, you can create visuals that fit your vision without needing in-depth editing skills.
- Creative Flexibility: You can freely choose from cinematic effects, stylized looks, and even Claymation for unique, eye-catching content.
- Commercially Safe Content: Adobe assures that Firefly is trained only on licensed, copyright-safe material such as Adobe Stock and public domain content. So, it is suitable for commercial use.
What is Meta Movie Gen? AI Tool for Text-to-Video Generation for Content Creators
How to Use Adobe Firefly Video Model?
Here is a step-by-step guide on how to use the model to create five-second-long videos:
Step 1: Join the Waitlist
The Adobe Firefly Video Model is currently in Beta.
In order to access it, you will need the sign up for the waitlist. You can add your name to the waitlist using this link. You will receive an email from Adobe if you are granted access to the model.
Step 2: Open Firefly Video Model
After getting access, the next step you need to take is to open the Firefly Video Model:
- Go to Firefly.adobe.com and log into your Adobe account.
- On the Firefly homepage, select Generate Video to open the workspace.
Step 3: Write Your Text Prompt
To generate a scene, write a clear and descriptive text prompt. A well-crafted prompt will help Firefly create the exact scene you have in mind. Adobe suggests structuring prompts to include:
- Shot Type: (e.g., “cinematic, medium shot”)
- Character/Subject: (e.g., “a fluffy rabbit”)
- Action: (e.g., “snowflakes falling”)
- Location and Aesthetic: (e.g., “in a snowy forest at sunrise with a warm color grade”)
For example, you can use this prompt to create a short video of a rabbit in a snowy forest.
-“A cinematic, medium shot, eye-level view of a beautiful, fluffy rabbit in a snowy forest at sunrise, dreamy bokeh, lens flares, warm color grade, realistic soft fur glistening in the sunlight, subtle slow-motion camera movement, film grain effect, with snowflakes falling softly in the background.”
One important thing is to remember that though your prompt needs to be detailed, it should not be excessively long. After all, the Firefly Video Model can handle prompts only up to 175 words for added detail and specificity.
How to Use Vidu AI to Generate Video from Human Text in Just 3 Blinks?
Alternative Step 3: Use an Existing Image
You can also upload an image and use a prompt to describe how you would like it to move. For example, you can upload a picture of a sunset and request a “slow pan with fading clouds” to add depth and life to the still picture.
Step 4: Generate Your Video
When you are satisfied with your prompt or image, click the Generate button. Firefly will create a video based on your description within seconds.
After your video is generated, you will see an option to Download the clip in mp4 format. To reiterate, Firefly generates five-seconds-long videos in 720p resolution, at the moment.
Step 5: Editing and Refining Your Video
The video you imagine in your head and the output you receive from the generative AI model, clash at times. It happens more frequently than you imagine. Does that mean you have to go through the painstaking process of rewriting the prompt and regenerating the video? No.
With Freifly, you can fine-tune the video output with its built-in editing features. Some of these features are:
- Adjust Video Settings
On the left panel of the workspace, the Firefly Video Model offers options for adjusting. You can easily adjust:
- Aspect Ratio: You can choose from different aspect ratios depending on where you will use the video. For example, you can pick a square for Instagram, widescreen for YouTube, and more.
- Camera Angles and Motion: Also, you can modify the camera angles to change the perspective, or adjust the motion to bring dynamic effects to your scene.
- Refine Your Prompt for Variations
With this feature, you do not have to write your prompt all over again. All you need to do is make some minor tweaks here and there with new keywords or styles to see different visual effects.
For example, if the scene feels too bright, you can add keywords like “dark” or “dramatic lighting” to achieve a different look.
Each variation is saved until you generate a new video, so make sure to download and keep any versions you like.
Haiper AI Text to Video Generation: How to Use? Is it better than OpenAI Sora?
Step 6: Add Video Elements and Special Effects
One of Firefly’s standout features is the ability to add elements like smoke, lens flares, or water as overlays. These elements can be generated as green-screen overlays. making it simple to blend with existing footage in Adobe Premiere Pro or After Effects.
How to Add Atmospheric Elements?
Here is how you can add atmospheric elements to your AI-generated video:
- Choose Effects: Open the effects panel and select elements like “smoke” or “lens flare.”
- Overlay with Real Footage: Now, export the elements as green-screen overlays, then import them into Premiere Pro or After Effects for layering over your real footage.
Step 7: Download Your Final Video
When your video is ready, click the Download button to save it in mp4 format. You can then upload it directly to social media, add it to a project, or include it in a presentation.
The Bottom Line
The Adobe Firefly Video generates impressive and stunning videos up to 5 seconds long and in 720p resolution. By using text prompts or images, you can create high-quality, visually appealing videos in minutes without needing any editing skills. While the model is currently in beta, it is impressive nonetheless.
Meta Movie Gen vs OpenAI Sora: Which is the best AI Video Generator Tool?