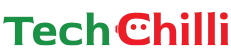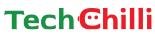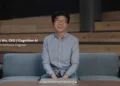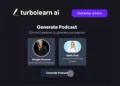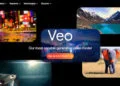Microsoft’s AI chatbot, Copilot, is designed to streamline workflows and enhance productivity. Using this chatbot feels like having a personal virtual assistant, always ready to assist with anything from writing emails to formatting spreadsheets.
It is a versatile tool that can be used for a variety of tasks. One of the areas Copilot excels at is creating professional PowerPoint presentations. With Copilot, you can create presentations from a simple prompt, rearrange slides in a deck, and summarize slide content into notes for your speech.
This article will provide a step-by-step guide that you can follow to use Copilot to create PowerPoint presentations. Let’s begin.
Best Microsoft AI Courses and Certifications for FREE in 2024
Use Copilot to Create PPTs
Here are the simple steps to creating PowerPoint presentations with Microsoft Copilot:
Note: You can only utilize this feature if you own a Copilot Pro (home) or Copilot for Microsoft 365 (work) license.
1. Creating a new presentation
Open Powerpoint, then head over to the ‘File’ tab, select ‘New’, and then click on ‘Blank Presentation’.
2. Locating Copilot
Once your blank presentation is open, head over to the ‘Home’ tab and then select ‘Copilot’ to open the Copilot Preview pane. You can locate the Copilot button in the Home tab of the ribbon. It looks something like this:
What is Microsoft Recall Feature? How to use Copilot+ PCs
3. The Copilot Pane
The Copilot pane is divided into two panels. In the top panel, you will find these three options:
Create a Presentation: You can choose this panel if you want a presentation from scratch.
Create Presentation from File: You can choose this option if you have an existing file that you want to use as a base for your presentation.
Add a Slide About: This option will come in handy when you want to quickly add a slide on a specific topic without having to create it from scratch.
The bottom panel looks like this (see the image below for reference). You can use it to type in your prompts and ask questions.
4. Enter your prompt
Type in your prompt. For example, if you want to create a presentation on “How to Reduce Food Waste,” you can type in this prompt: “Create a PowerPoint presentation on how to reduce food waste.” Try to make your prompt as descriptive and informative as possible. There is a limit of 20000 characters at present, which is more than enough to provide detailed instructions and information for the task.
Now, hit ‘Send’.
Copilot will generate a multi-slide presentation with sample, placeholder text. The text will be AI-generated based on the prompt you provided.
Microsoft Unveils ‘Skeleton Key’ Attack Exploiting Generative AI Systems
5. Add More Slides
It is human nature to forget things. If you think that you somehow missed out on some crucial information, then head over to the “Add a Slide About” panel at the top and enter the required prompt in the prompt box.
6. Redesigning Slides
Since the images used in the presentation will be AI-generated, you might be dissatisfied with some of the visual elements of the presentation. In such cases, you can use Microsoft Designer to edit and redesign your slides. Here is how you can do it:
- Click on any image in the presentation.
- In the Adjust group of the Picture Format tab, select Change Picture.
- Select a photo source from the dropdown menu.
- Choose the photo you want to place on the slide and select ‘Insert’.
Mustafa Suleyman Net Worth – New CEO of Microsoft AI Division
7. Delete and Rearrange Slides
Here are the steps you can follow to delete or rearrange slides on your representation:
- Click in the prompt area.
- Type the prompt, “Delete the last slide in the presentation’, or ‘Replace the 5th slide with the 7th one”.
- Click Send.
8. Summarizing your Presentation
Copilot can create a concise summary of large presentations, which is helpful for sharing the main points pf yur presentation via email. These are the steps to summarize your presentation:
- Click in the prompt area.
- Enter the prompt, “Summarize this presentation”.
- Click Send.
Copilot will provide a summary of the deck with reference numbers, showing which slides the summarized points correspond to.
What is Microsoft SwiftKey and How to Use it? Check Key Features
The Bottom Line
Microsoft Copilot is a versatile tool that can come in handy while creating presentations. However, like every other AI tool out there, it can only be creative to a certain extent. Copilot may generate slides that look good but might not always be perfectly suited to your needs. This is where human oversight is crucial. Before finalizing your presentation, remember to proofread, check the formatting, and revise any sections that might not match your style or requirements.
NOTE: All images have been taken from the official site of Microsoft. We do not claim ownership of the images used.
What is the Best Generative AI: ChatGPT vs Copilot vs Gemini vs Pi vs Claude 2
FREQUENTLY ASKED QUESTIONS
Can Microsoft Copilot create a PowerPoint?
Yes, Microsoft Copilot can create PowerPoint presentations. It can assist in generating slides, formatting text, and inserting images to help streamline the process.
Is Microsoft Copilot free?
Microsoft Copilot is partially free. You can access the chatbot anytime for free, however, you need to have a Copilot Pro (home) license to access it across Microsoft’s suite of applications.